
IPC-MFxxx Series POE Camera
Note: The camera has started DHCP, and all the settings have been completed, usually do not need any modification, only need to connect the camera to the router or switch network, the camera can automatically get your LAN IP address. Use Use your mobile phone to scan the cloud ID , can monitor the image through mobile phone APP. or search camera IP through NVR, add camera IP to NVR, you can monitor images through NVR.
If you want to modify some functions of the camera, you can download the software, install it to your computer and modify it through the software. (The software is only compatible with Windows PC, all operations are only on Windows PC)
How to Connect IP Cameras to NVRs?
- Our All POE IP cameras support Onvif protocol, support DC12V or DC48V input,Please make sure your NVR supports Onvif protocol, if your NVR supports POE input, you can directly connect the camera to NVR POE port, using Ethernet cable.
- Commonly used NVR video operation steps,Please view the video.
How to use RTSP?
Main stream
- rtsp://you camera IP:554/stream1
- rtsp://you camera IP:554/stream2
How Browse Cmeras Via Smartphone?
Camera Cloud ID add, in the camera box and manual, there is a mark “Cloud ID” QR, this camera Cloud ID, add to Camera APP, you can browse and modify part of the function by cell phone.


- Download “Linklemo”
 app from Apple or Google Store
app from Apple or Google Store - Create new account

- If you need to push the motion detection to the mobile phone, you need to open the push, click To Set-Enable

- Click Add Device

- There is cloud ID in the camera box, click scan according to the red arrow, scan the Cloud ID QR

- Enter any name

- Click on the image, you can enter the monitoring interface

- Look at the picture markers ①, HD (Main stream) and SD (Extra stream) switch, if the network is smooth, you can use HD (Main stream);Look at the picture mark ②, click to listen to the sound;Look at the picture mark ③, click on the full-screen monitor image; Look at the picture markers ④, enter the camera menu



- ① Device Info: Find your camera cloud ID.
- ② System Settings
- ③ Screen Flip: the camera settings are the default normal display, if you need to mirror mode, you can choose according to your needs.
- ④ Sharing Management: You can share your videos to other people, co-manage the camera.
- ⑤ Volume: If your camera supports audio input, you can adjust the camera input volume.
- ⑥ Time Zone:Camera Connect to router, usually you can synchronize the camera to the local time, if not, you can click Time Zone to select the time zone of your country.
- ⑦ Network Info You can find the IP and MAC address of your camera.
- ⑧ Intrusion Detection Mode: you can choose to enable or disable it.
- ⑨ Night Vision Mode: allows you to select Intelligent Night Mode, or All Black & White Mode, or All Color Mode.
- ⑩ Night Lights: You can select Smart Mode, Black and White Mode, and Color Mode.
How to Browse Camera via Window PC?
| Most camera functions can be operated from mobile phone APP,If you need to monitor and record images from your PC,Please connect the camera to router,connect to poe switch (if no poe switch,please connect the camera to DC 12V power) click on the link to download the Windows PC software HVS-x64. (Software only support windows PC) Note:If you want to modify the camera parameters Please follower the steps : ① Login the HVS software ,default user name is admin,password 123456 ②Click Driver Manage, then click Online Device.Find the IP of the camera that is already connected to the LAN network. ③Select the IP of the camera you have found. ④Click on Batch ADD ⑤Click Video Preview,double-click the IP of the camera you just added ⑥Now you can monitor the camera images. ⑦Click the right mouse button on the monitoring interface to bring up the camera settings menu.Click Remote Configure to modify the camera parameters.It will open the browser, you can enter the camera parameters setting menu,default username:admin default password:123456 |
System Softwareand Upgrade Firmware
If you want to modify some functions of the camera, you can download the software, install it to your computer and modify it through the software. (The software is only compatible with Windows PC, all operations are only on Windows PC)
Software Download —IPBatchTool
Note: When all settings are complete, remember to click Apply!
- ① IP Address: DHCP enabled by default, and if you want to change it to a fixed address, you can enter it manually.
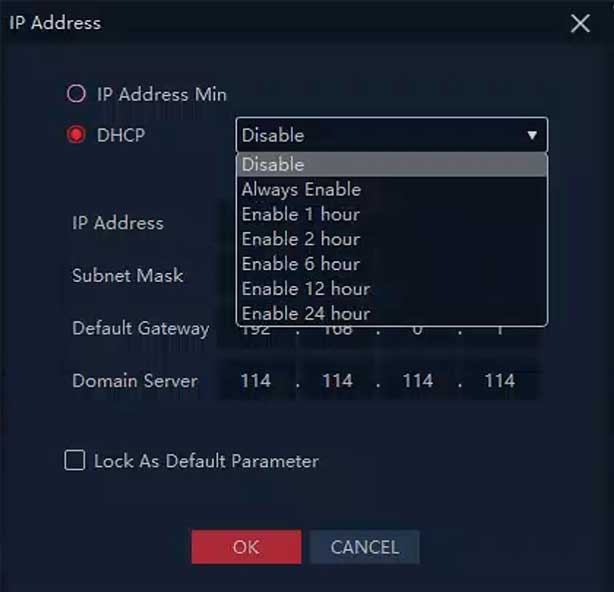
- ② Full Netcom:No change required
- ③ Audio:can enable or disable the camera sound and adjust the camera volume
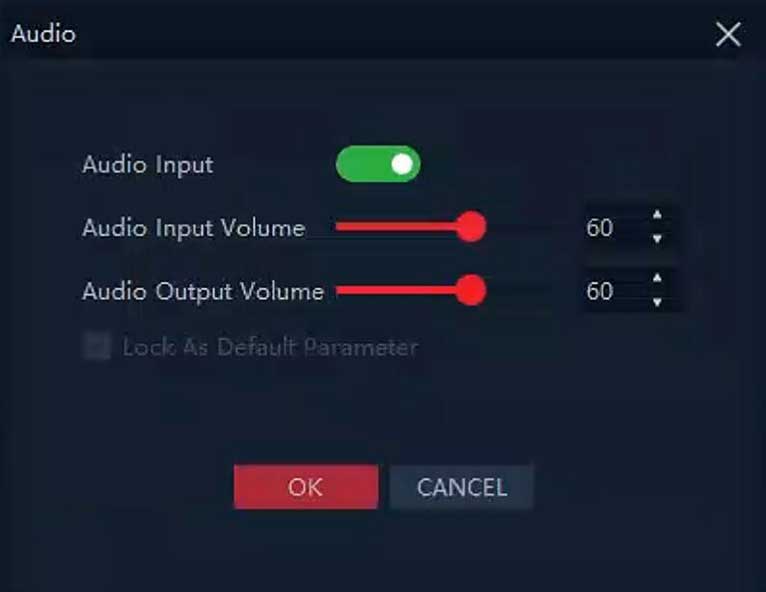
- ④ Video:can be modified main and Sub Stream Resolution and Encoding Format
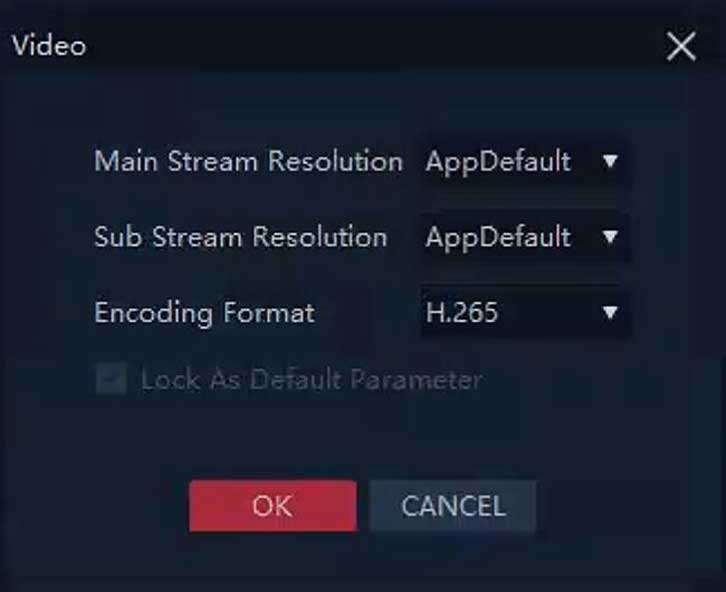
- ⑤ OSD:The camera time can be displayed or switched off, or the camera name can be modified or switched off.
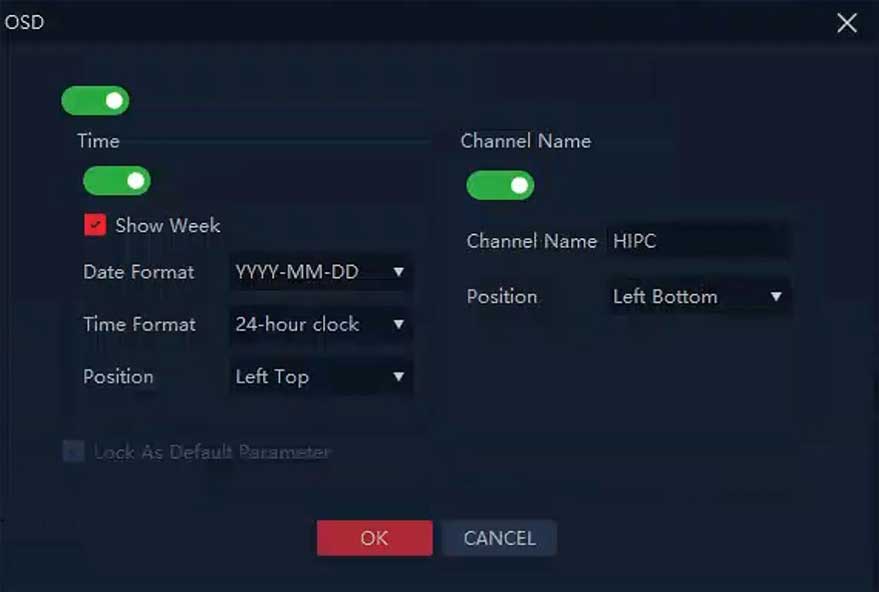
- ⑥ Image:You can modify the camera Flip, Mirror and Video Standard.
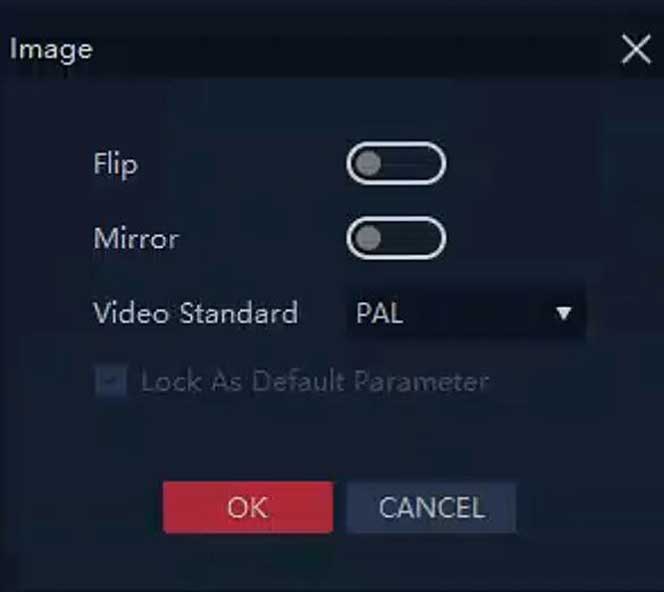
- ⑦ Lamp:No change required
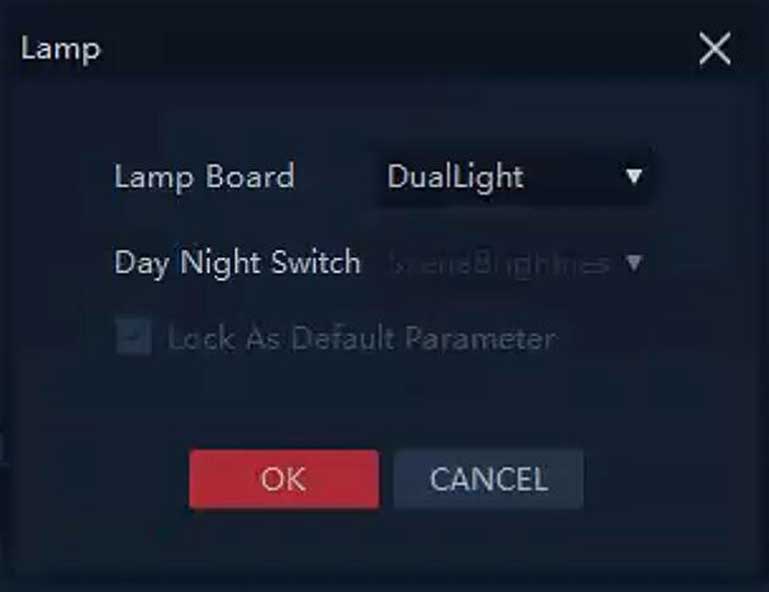
- ⑧ System:Change language, time zone, drive model (not required)
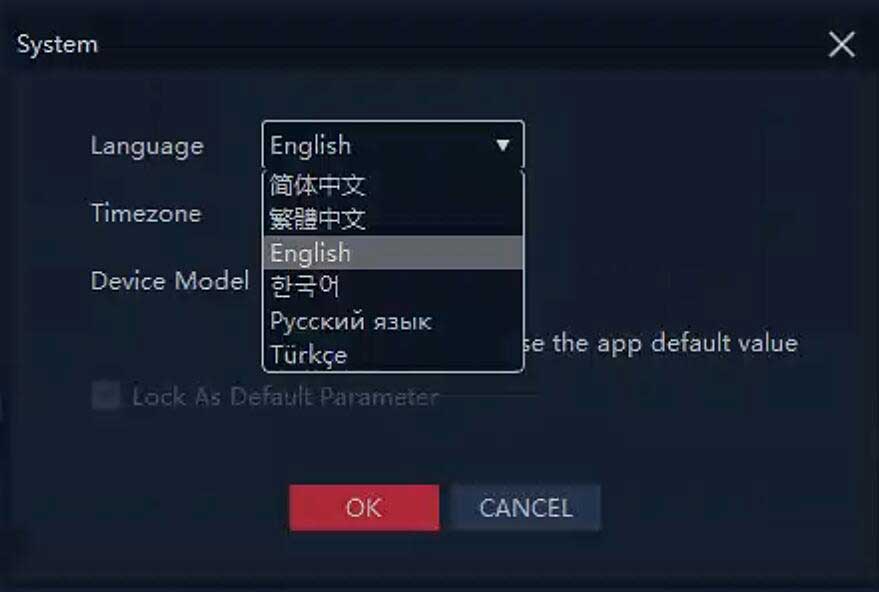
- ⑨ User:The default name of the camera is admin and the password is 12345. The default password can be modified.
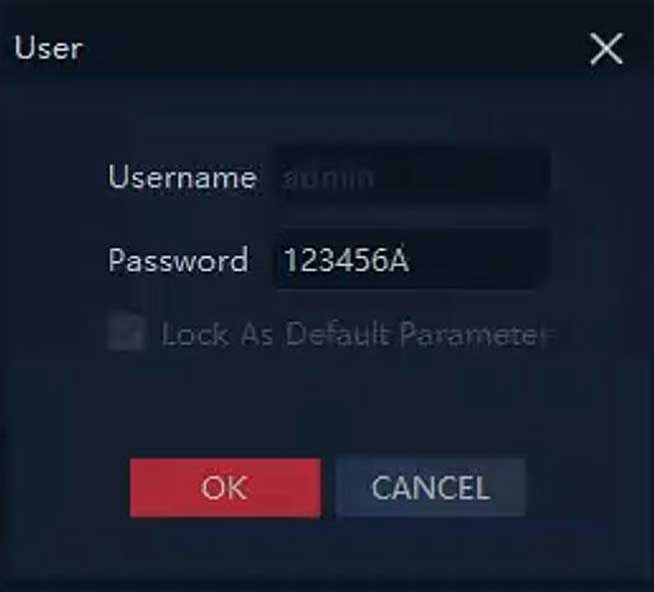
- ⑩ Sync Time: can synchronise PC time, or router time.
- ⑪ Reboot ,Simple Recovery,Full Recover
- ⑫ Image Test:Camera images can be monitored directly from a PC
Frequently Asked Questions
NVR cannot display camera images?
- The camera is connected to a POE switch or POE NVR, if connected to an ordinary router, the camera needs to be connected to DC12V Power.
- Connection complete, check the camera cable RJ45 port green LED is blinking, if normal blinking, the camera is working properly.
- Camera start DHCP, connect to your network, the camera will automatically modify the same as your network gateway, if you can not modify, usually DHCP off, you can click to download software to modify the IP camera parameters.
NVR cannot find camera IP
- The camera is connected to a POE switch or POE NVR, if connected to an ordinary router, the camera needs to be connected to DC12V Power.
- Connection complete, check the camera cable RJ45 port green LED is blinking, if normal blinking, the camera is working properly.
- Camera start DHCP, connect to your network, the camera will automatically modify the same as your network gateway, if you can not modify, usually DHCP off, you can click to download software to modify the IP camera parameters.
How to update the new firmware?
- The camera we send you is the latest and most stable firmware, and usually does not need to be updated.
If you want to update the firmware, you can send us your camera’s firmware version number and we will check if there is any update.
Why use Bule-iris or (VLC)RTSP,the video/image not show 4K HD?
- Please check the main stream, you should choose stream1,it will show 4k image. Here are the details by use RTSP.
- Main stream rtsp://you camera IP:554/stream1 Extra stream rtsp://you camera IP:554/stream2
Firmware for IPC-MFxx 8MP Series Cameras
20250415 —— Download






